iPhone5のデータ移行&設定(softbank iPhone3GS→au iPhone5)
iPhone5へのデータ移行は色々なサイトで記事になっています。
どの記事も大体同じ作業手順で、大まかには
iTunesを最新にアップデート
→古いiPhoneのデータをiTunesへバックアップ
→新しいiPhoneへデータ移行
という流れです。
(参考)iTunesでのアドレス帳の移行 | 初期設定 | iPhone 5の設定(購入後) | iPhone | au
ただ、理由はよくわかりませんが、私の環境では一般的なデータ移行の手順では上手くいかない所がいくつかありました。このため、私が実際に行った作業を以下に記載しておきます。
1.最新iTunesへアップデート
これは、iPhone5とは直接は関係ありませんが・・・iTunesが最新ではなかったのでアップデート(バージョン10.6→10.7)しようとしたところ、どういうわけか、更新プログラムの入手をしようとしてもダウンロードがちっとも始まりません。
Google先生に聞いたところ、iTuens公式ページから最新をダウンロードすればよいみたいのなので、ダウンロードして、インストールしました。
(参考)iTunesのアップデートができません: Apple サポートコミュニティ
2.古いiPhoneのデータをiTunesへバックアップ
私のiPhone3GSはすでにお亡くなりになってしまったので、iTunes上に残っているバックアップデータを使います。
3.新しいiPhoneへデータ復元
iPhone5をPCに接続したところ、iTunesに以下の「新しいiPhoneへようこそ」の画面が表示されてしまいました。softbankやauで購入した場合は、普通はこの画面は表示されないようなのですが・・・。
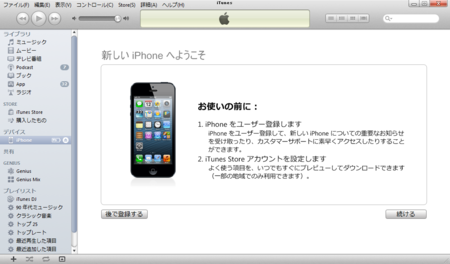
とりあえず、「後で登録する」を選択しました。
(参考)iPhone/iPod touch/iPadで古い本体からデータを移行する方法
次に表示される「iPhoneの設定」場面では、「前回のバックアップ」に表示された日時が復元したいデータのものであるかどうかを確認して、「続ける」を選択します。(ここは、一般的な手順と同じ)
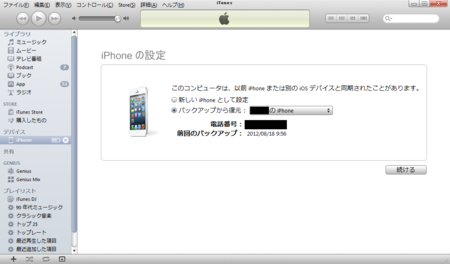
しばらく待つと、iPhoneが再起動されます。
再起動が終わったら、iPhoneに「iPhoneの復元が完了しました。あといくつかの手順を終えると完了です!」と表示されるので、「続ける」をタップします。
引き続き、以下を設定します。
・Wi-Fi →接続するネットワークを選択して、「次へ」をタップ。
・Apple IDサインイン →パスワードを入力して、「次へ」をタップ。利用規約が表示されるので、「同意する」をタップ。
・Siri →とりあえず「Siriを使用しない」を選択して、「次へ」をタップ。
・登録 →「Appleにユーザ登録する」がオンになっているので、そのまま「次へ」をタップ。
・ご登録ありがとうございました →これにて設定完了。「iPhoneを使う」をタップします。
4.アプリ・音楽データの復元
設定が完了したiPhoneを確認すると、アプリと音楽データが復元されていませんでした。(アプリは初期インストールされているものだけになっていました)
Google先生に聞いてみると、同様にアプリと音楽データが復元されない方がいらっしゃいました。
どうやら、PCのiTunes上のアプリ・音楽データを、同期させれば良いみたいです。
同期して、無事アプリと音楽データが復元されました。
(参考)iPhone3GSからiPhone5へ移行したよ~。 | 総務出身のIT会社の社長ぶろぐ。
5.auのメールアカウント(@ezweb.ne.jp)の設定
バックアップから復元したため、メール(MMS・標準メール)の設定がソフトバンク時代のものに戻っています。
このため、Eメールのプロファイルをインストールします。(手順の詳細は、auショップで配布された資料またはこちらを参照)
auではメールの送受信は「メール」アプリを使用します。「メッセージ」アプリでも利用できるようですが、au公式サイトの説明を見た限りでは、「メール」アプリの方が使い勝手がよさそうです。
ちなみにソフトバンクの時は、「メッセージ」アプリで送受信していました(「メール」アプリでも扱えたのかどうかは調べてません)。「メッセージ」アプリでは、メール本文中の一部の絵文字(デコメや絵文字が画像の場合)がテキストとバラバラに表示されてて見にくかったのですが、これからは普通に表示できるようになります。
6.外部メールのパスワード再設定
gmail等も使用している場合には、パスワードがクリアされてしまっています。
「メール」アプリ起動時等にパスワードを要求されたら入力します(1回のみ)。
7.ソフトバンクのメールアカウント(@i.softbank.jp)をオフにする
「メール」アプリを開くと、@i.softbank.jpのメールアカウントが残っています。
私はiPhone3GSでこのアドレスはほとんど使っていなかったので、メールの送受信データも特にありません。
このため、「設定」-「メール/連絡先/カレンダー」-「アカウント」にて@i.softbank.jpの「メール」機能をオフにします。すると、「メール」アプリに@i.softbank.jpのアカウントは表示されなくなります。
ただし、@i.softbank.jpのアカウントで作成されたメモデータがあるため、アカウント自体は削除せず残しておきます。
8.カレンダーの同期
googleカレンダーは、メインのカレンダーしか同期できていませんでした。
なので、以下のサイトの手順で、その他のカレンダーも同期させるようにします。
(参考)【最新版】iPhoneの標準カレンダーとGoogleカレンダー(複数アカウントもOK)を同期する方法 - iPhoneアプリのAppBank
これらの作業を行って、データ移行と設定は概ね完了しました。
3GSのデータを戻せなかったどうしようと少し心配だったのですが、無事戻せてホッとしました。